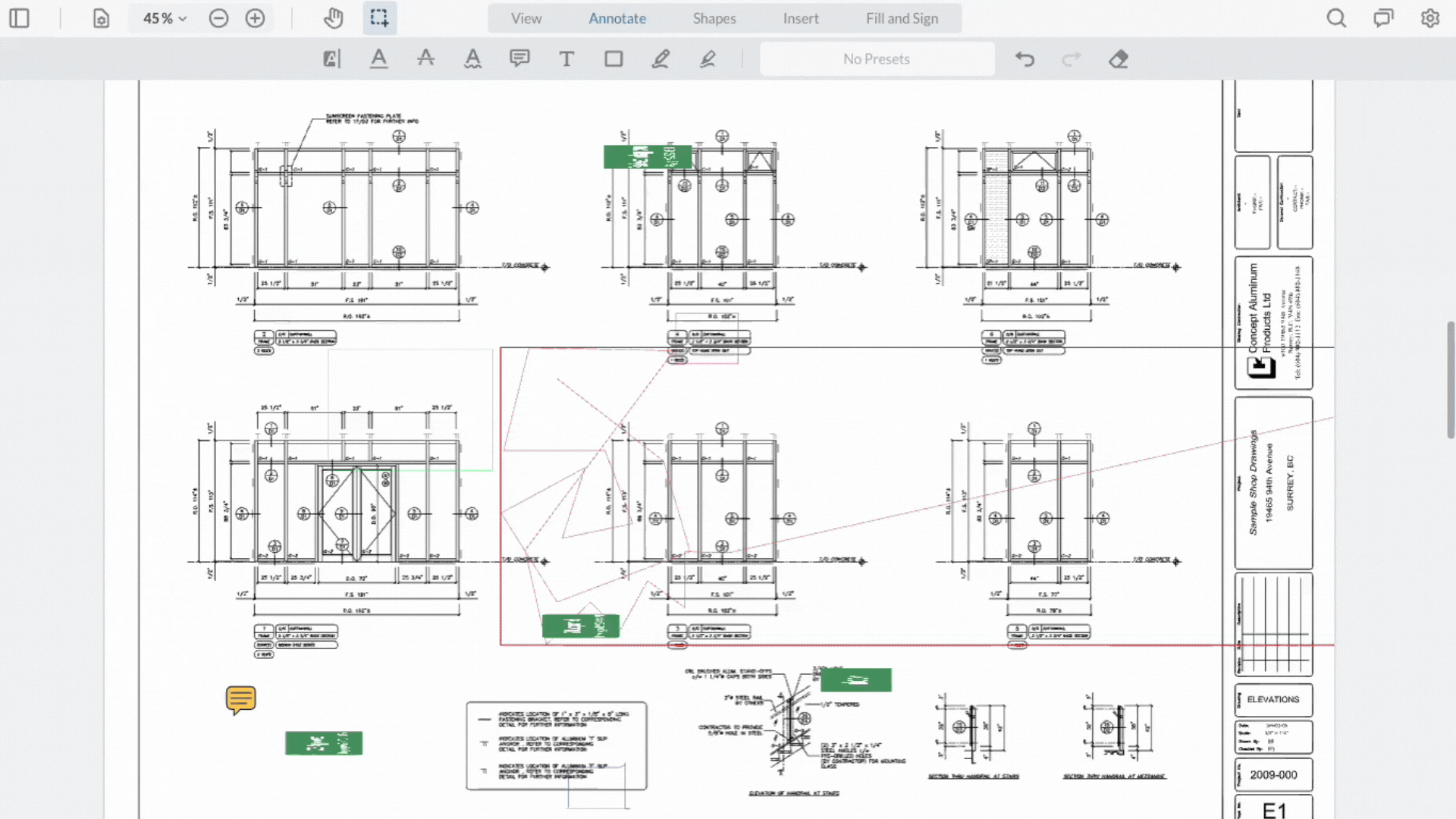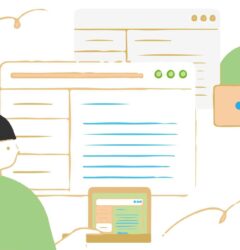How to Draw on a PDF: Free & Paid Methods for PDF Markups and Annotations
24 Feb
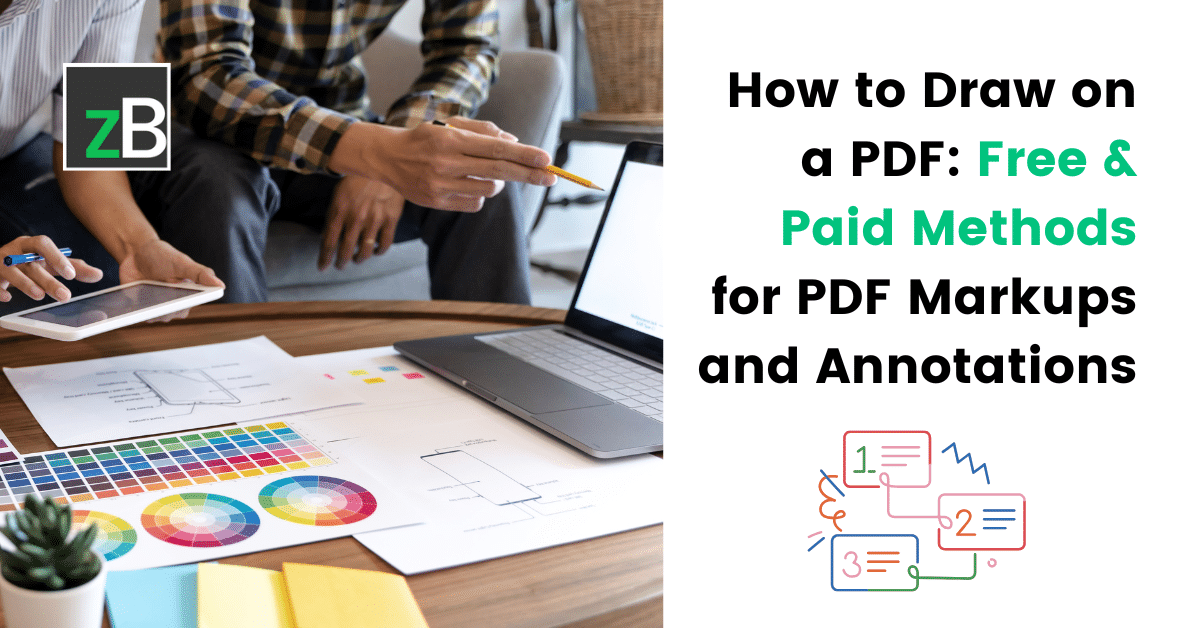
Table of Contents
ToggleWhether for reviewing contracts, marking up blueprints, providing creative feedback, or simply making notes on reports, drawing on a PDF is essential for professionals across industries. Traditionally, this process involved printing documents, marking them up by hand, and scanning them back—an inefficient and time-consuming workflow.
While tools like Adobe Acrobat offer markup features, many users look for free or more affordable alternatives that provide similar functionality without high costs. Built-in PDF editors on Windows and Mac offer basic annotation features, but they often lack advanced tools for PDF collaboration, version control, and seamless feedback collection.
This guide shows you how to draw on PDF, covering both free and paid solutions. Whether you need a simple, quick annotation tool or a robust collaboration platform like zipBoard, we’ll walk you through the best options to enhance your PDF markup experience.
- Why Draw on PDF? Essential for reviewing contracts, blueprints, creative work, and reports across industries.
- Evolution of PDF Markup: Transition from offline edits to cloud-based collaboration for faster document reviews.
- Industry Use Cases:
- Architecture & Construction – Blueprint annotations, contractor approvals.
- Education & eLearning – Feedback on course materials and digital training content.
- Design & Creative – UX/UI and marketing teams refining digital assets.
- Technical Documentation – Engineers and compliance teams ensuring document accuracy.
- Looking for how to write on a PDF for free? Try browser-based tools or free PDF editors. Want a full-featured solution? Consider a PDF markup software with advanced annotation tools. See below:
- Free PDF Drawing Tools:
- Windows: Microsoft Edge’s built-in PDF markup tool.
- Mac: Apple Preview’s annotation features.
- Linux: Open-source tools like Okular and Xournal++.
- Cloud-Based PDF Markup:
- Google Drive + Kami – Freehand drawing and commenting.
- Online Editors (Smallpdf, Sejda, PDFescape) – Quick annotations without software.
- AI-Powered PDF Markup:
- Smart annotations, automated issue detection, and AI-driven document reviews.
- Best Collaborative PDF Review Tool: zipBoard offers real-time collaboration, centralized feedback, and structured review workflows for teams.
- Free PDF Drawing Tools:
Understanding PDF Markup: More Than Just Drawing
PDF markup goes beyond simple drawings and annotations—it plays a crucial role in modern workflows, enabling teams to review, collaborate, and finalize documents efficiently. While traditional PDF markup involved adding static notes or highlights, the shift toward real-time collaboration has transformed how teams work with digital documents.
From Offline Edits to Cloud-Based Collaboration
In the past, reviewing a PDF often meant downloading, marking up a file, and emailing it back for further edits—a slow and fragmented process. Today, cloud-based PDF markup tools allow multiple users to annotate PDFs simultaneously, keeping feedback centralized and reducing document version control issues.
This shift has made document review and approval much faster, especially for teams that require seamless collaboration.
How Different Industries Use PDF Markups
Different industries rely on PDF annotation for various purposes, from technical approvals to creative reviews:
- Architecture & Construction – Teams use PDF markup for blueprint annotations, contractor approvals, and submittal reviews. Clear annotations ensure that project plans remain accurate and compliant with design specifications.
- Education & eLearning – Instructional designers and training professionals add feedback to eLearning modules, course materials, and digital training documents. Annotations help streamline content reviews and enhance learner engagement.
- Design & Creative – UX/UI designers, marketing teams, and content creators use markup tools to review and refine digital assets, ensuring consistency and quality in visual projects.
- Technical Documentation – Engineers, product teams, and compliance specialists annotate technical documents, manuals, and schematics to provide clarity and ensure accuracy before final publication.
With modern PDF markup tools, businesses can move beyond basic annotations and embrace real-time collaboration, making document reviews more efficient and organized.
Streamline Your PDF Reviews with zipBoard
Say goodbye to fragmented document reviews. Try zipBoard’s intuitive PDF markup and real-time collaboration features today.
Book DemoStart Free TrialWhy Draw on a PDF? Common Use Cases
Drawing on a PDF is more than just adding lines or shapes—it’s an essential part of document review, collaboration, and feedback across industries. Whether you’re marking up blueprints, providing design feedback, or making corrections to reports, PDF annotation helps streamline communication and decision-making.
1. Adding Markup and Annotations for Clarity and Feedback
Annotations help highlight important details, clarify content, and provide feedback directly on a document. This is especially useful for teams working on technical documents, reports, or creative projects that require precise revisions.
2. Collaborating on Blueprints, Contracts, and Designs
For industries like construction, engineering, and design, PDF markups enable seamless collaboration. Architects, engineers, and contractors use annotation tools to review blueprints, approve submittals, and finalize designs without relying on endless email threads. Similarly, legal teams and business professionals use PDF markup for contract reviews and negotiations.
3. Making Corrections to Documents, Reports, and Presentations
Instead of exchanging multiple versions of a file, teams can use PDF annotation to suggest changes, fix errors, and finalize content more efficiently. Whether reviewing research papers, business reports, or marketing presentations, drawing on a PDF simplifies the revision process.
4. Enhancing PDFs with Highlights, Drawings, and Stamps
Beyond simple edits, PDF markup tools allow users to add highlights for emphasis, freehand drawings for visual notes, and stamps for approvals or status updates. This is particularly useful for teachers grading assignments, managers reviewing proposals, or designers refining creative assets.
No matter the industry, PDF markup makes document review and collaboration faster and more effective.
Stamping options to approve PDF markups – zipBoard. Try for free. No sign up required
Enhance Your PDF Reviews with zipBoard
Go beyond basic annotations—collaborate, track versions, and speed up approvals.
Book DemoStart Free TrialFree Methods to Draw on a PDF: Make the Most of Built-in PDF Markup Tools
Many users need a simple way to draw on PDFs without investing in expensive software like Adobe Acrobat. Fortunately, several free tools come with built-in PDF markup capabilities, allowing users to add annotations, sketches, and drawings effortlessly. Here’s how to draw on PDF using built-in or open-source solutions on different operating systems.
How to Draw on a PDF Without Adobe (Best Free Options)
Desktop Solutions for Drawing on PDFs
Microsoft Edge (Windows Users)
Windows users can take advantage of Microsoft Edge’s built-in PDF markup tool, which allows for freehand drawing directly on PDFs.
How to draw on a PDF on Windows using Microsoft Edge
- Open the PDF in Microsoft Edge.
- Click the “Draw” tool in the toolbar.
- Use a mouse, trackpad, or stylus to add freehand drawings.
- Save the annotated PDF for future reference.
Apple Preview (Mac Users)
Mac users can use the Preview app to draw and annotate PDFs without additional software.
How to draw on a PDF on Mac using Apple Preview
- Open the PDF in Preview.
- Click “Show Markup Toolbar” and select the Sketch or Draw tool.
- Use a trackpad, mouse, or stylus to annotate the document.
- Save and share the edited file as needed.
Open-Source Alternatives (Linux Users)
Linux users can rely on open-source applications like Okular and Xournal++ to annotate PDFs efficiently.
Steps to draw on a PDF using Okular or Xournal++
- Open the PDF using Okular or Xournal++.
- Enable the drawing tool from the toolbar.
- Use a mouse, stylus, or touchscreen to add annotations.
- Save the file with the applied markups.
These free solutions offer a quick and easy way to draw on PDFs without needing third-party premium software.
While these tools provide basic markup options like highlights, comments, and text boxes alongside drawing features, they remain limited and are not ideal for teams, agencies, or enterprise-level collaboration.
Need More than Basic Markup?
While free tools are great for quick edits, zipBoard offers advanced features like threaded comments, stamps, and approval workflows.
Book DemoStart Free TrialCloud-Based Options for Drawing on PDFs
If you prefer an online solution without installing software, cloud-based PDF markup tools offer a convenient way to annotate PDFs from any device. These tools are especially useful for collaboration, as they allow multiple users to review and mark up a document in real-time.
Google Drive + Kami
Google Drive now includes basic annotation tools, allowing users to add comments and draw directly on PDFs when opened within Drive.
However, for more advanced markup and collaboration features, integrating with third-party apps like Kami provides a more robust solution.
How to write on a PDF in Chrome using Google Drive + Kami
- Upload the PDF to Google Drive.
- Right-click the file, select “Open with”, and choose Kami.
- Use the Drawing tool to annotate with freehand sketches, highlights, or text.
- Save the updated file back to Google Drive or download it for offline use.
Online PDF Editors (Smallpdf, Sejda, PDFescape)
Several browser-based PDF editors allow users to draw and annotate without installing software. These tools are accessible from any device with an internet connection.
Steps to draw on a PDF document for free using Smallpdf, Sejda, or PDFescape
- Open the website of the tool (e.g., Smallpdf, Sejda, or PDFescape).
- Upload your PDF file.
- Select the Pen or Freehand Drawing tool.
- Use a mouse, trackpad, or stylus to add annotations.
- Save or export the edited file when done.
These tools provide a quick, free alternative for occasional PDF markup needs. However, for more advanced features, real-time collaboration, or project-based document reviews, specialized PDF markup solutions like zipBoard offer a more comprehensive approach.
Work Smarter with a Cloud-Based PDF Review Tool
zipBoard lets teams annotate PDFs online, track feedback, and centralize approvals—all in one place. Start collaborating now.
Book DemoStart Free TrialAI-Powered PDF Markup Tools: The Future of Smart Annotations
With advancements in AI-driven document processing, modern PDF annotation tools are evolving beyond traditional markup. AI-powered tools can automate repetitive tasks, suggest improvements, and enhance collaboration with smart recommendations.
A few emerging trends in AI-powered PDF annotation include:
- Automated Text Recognition & Smart Highlighting: AI can identify key points and suggest highlights or annotations based on content relevance.
- Context-Aware Commenting: Some tools provide smart suggestions for feedback based on document context.
- Handwriting Recognition & Conversion: AI can convert freehand drawings or handwritten notes into digital text for better readability.
How zipBoard is Adopting AI for Smarter PDF Markup
zipBoard is actively developing AI-driven markup features to enhance digital asset reviews. Future-ready features may include:
- Automated issue detection to highlight potential document inconsistencies.
- Smart annotations that suggest relevant comments based on past feedback.
- AI-powered task automation to streamline review workflows.
As AI continues to shape document collaboration, tools like zipBoard are positioning themselves at the forefront of intelligent PDF markup.
zipBoard: The Best Collaborative PDF Markup Tool for Teams
While traditional PDF editors offer annotation and markup capabilities, they often lack the real-time collaboration and structured review workflows that teams need. zipBoard is designed specifically for teams that require seamless, centralized feedback on PDFs and other digital assets.
Why Choose zipBoard Over Traditional PDF Editors?
- Built for real-time team collaboration: Perfect for designers, contractors, L&D teams, and professionals handling collaborative document reviews.
- No software installation required: Simply upload a PDF and start collaborating in your browser.
- Advanced and flexible PDF markup tools: Use precise annotation features, including highlights, text comments, shapes, freehand drawings, underlines, strikeouts, squiggly lines, callouts, and hyperlinks. Learn more about zipBoard’s enhanced PDF player.
- Streamlined navigation with Panels & View Controls: Navigate PDFs effortlessly with page thumbnails, zoom options, and custom viewing layouts.
- Unlimited guest reviewers: Clients, external stakeholders, and team members can provide feedback without signing up, ensuring effortless collaboration.
- Enhanced Insert & Fill tools: Insert digital signatures, stamps, images, checkmarks, cross marks, dots, and calendar stamps for seamless document authentication and approval.
- Comprehensive task tracking & project management: Convert feedback into actionable tasks, track project progress, and manage document versions efficiently.
- Seamless integrations: Works with Slack, MS Teams, Jira, Wrike, Outlook, and other tools via APIs for smooth workflow integration. Learn more about zipBoard’s integrations and APIs.
- More affordable for businesses compared to Adobe: Flexible pricing structure that scales with your document review needs.
- Automated reporting: Get access to detailed auto-generated reports to track feedback, project progress, and document revisions.
- Export or print PDFs with or without annotations: Control how you share and finalize documents based on your review preferences.
If your team handles frequent document reviews, blueprint markups, eLearning content approvals, or creative feedback, zipBoard is the best choice for a collaborative PDF annotation experience.
Make Your PDF Reviews to the Next Level
Experience seamless collaboration, version control, and project tracking with zipBoard.
Book DemoStart Free TrialHow to Draw on a PDF Document with zipBoard
Log in to your zipBoard account or create a free one
- Upload Your PDF: Create a project and upload your PDF.
- Open the Reviewboard: Click on the file to access zipBoard’s PDF player with numerous markup and annotation tools.
- Draw & Annotate: Use a variety of PDF annotation options to draw on the document and give feedback:
- Pen Tool: Freehand drawing for flexible markups.
- Shapes & Lines: Add rectangles, ellipses, polygons, arrows, and cloud markups.
- Text Annotations: Insert comments, labels, and notes for clear communication.
- Callouts & Hyperlinks: Provide additional context and link to relevant resources.
- Fill & Sign: Add digital signatures, approval stamps, checkmarks, and calendar stamps.
4. Collaborate in Real-Time: Mention teammates, assign tasks, and invite guest reviewers without requiring signup from them.
5. Track & Manage Versions: Keep annotations organized, monitor PDF revisions, and export detailed reports.
💡 Your annotations and comments automatically save when you draw on your PDFs with zipBoard. No need to worry about losing your data 🙂
Want a step-by-step guide? Check out our full tutorial on how to annotate PDFs with zipBoard.
Try zipBoard for free and streamline your PDF collaboration today!
Start your free trial or book a demo today so that we can create a tailored solution for you.
Book DemoStart Free TrialOther Paid Methods to Draw on a PDF: Professional-Grade PDF Markup
Adobe Acrobat
Adobe Acrobat Pro is one of the most widely used PDF editors, offering robust annotation tools, including freehand drawing, commenting, highlighting, and advanced editing features.
How to Draw on PDF Using Adobe Acrobat Pro
- Open the PDF in Adobe Acrobat Pro.
- Click on “Add Comment” in the toolbar.
- Select the Draw tool (pen or pencil icon).
- Use a mouse, trackpad, or stylus to draw freehand annotations.
- Save the annotated PDF and share it as needed.
Pros of Adobe Acrobat Pro
- Comprehensive annotation tools: Supports freehand drawing, highlights, text comments, and stamps.
- Advanced editing features: Modify text, rearrange pages, add watermarks, and convert files.
- Cloud storage integration: Syncs with Adobe Document Cloud, Google Drive, and Dropbox.
- Industry-standard: Used in various industries, making it a trusted choice for professional document management.
Cons of Adobe Acrobat Pro
- Expensive subscription: Pricing is high compared to many alternatives, making it less ideal for small teams or individual users.
- Limited real-time collaboration: Unlike zipBoard, Acrobat lacks a dedicated team-based review system with Kanban or task management.
Related: The Best Adobe PDF Alternative for PDF Collaboration – zipBoard
Drawboard PDF
Drawboard PDF is a powerful PDF markup tool that offers a natural writing experience, making it ideal for professionals who need precise freehand annotations. It has an array of PDF annotation and markup tools, including text tools (highlight, underline, strikethrough), inserting objects (rectangles, ellipses, cloud, polylines), and more.
How to Draw in a PDF Using Drawboard PDF
- Open the PDF in Drawboard PDF.
- Select the Pen tool from the annotation toolbar.
- Use your hand or stylus or touch input to draw and mark up the document.
- Customize pen color, thickness, and pressure sensitivity for detailed annotations.
- Save and export the edited PDF for sharing or further review.
Why Choose Drawboard PDF?
- Optimized for stylus, touch, and mouse input: Supports drawing with a stylus (Apple Pencil, Surface Pen), touch input, or a mouse on both Windows and macOS devices, providing a smooth and natural annotation experience.
- Pressure-sensitive drawing: Mimics real pen and paper for precise annotations.
- Advanced markup tools: Includes layering, measurement tools, and customizable pens.
- Cloud collaboration: Syncs with Drawboard Projects for shared reviews.
- Drawboard Projects: Designed for collaborative design reviews in architecture and engineering teams, offering advanced markup tools for AEC professionals.
- Drawboard AI: Perform powerful text editing capabilities with AI, enhancing efficiency in document reviews.
Limitations of Drawboard PDF
- Subscription required for full features: The free version is quite limited.
- Limited third-party integrations: Drawboard PDF has fewer external integrations compared to zipBoard, Acrobat, or Bluebeam, though Drawboard Projects offers integrations tailored for AEC workflows.
- Limited free version: Free for personal use, but with very limited features compared to the paid plans.
- Platform restrictions: While available on Mac and Android, some features are exclusive to Windows, limiting functionality for non-Windows users.
Related: Best Drawboard Alternative
Bluebeam (Best for AEC Professionals)
Bluebeam is a specialized PDF markup tool for the Architecture, Engineering, and Construction (AEC) industry. It offers robust annotation features tailored for blueprint markups, contractor approvals, and construction document collaboration.
How to Draw on PDF Using Bluebeam
- Upload your PDF to Bluebeam and open it for review.
- Select the markup tools, including:
- Clouds: Highlight areas for revision.
- Callouts: Add notes and comments.
- Freehand Drawing: Sketch directly on blueprints.
- Measurement Tools: Calculate dimensions and takeoffs.
- Save, share, or collaborate with Bluebeam Studio for real-time reviews.
Related:
- How to Set Up a Shop Drawing Review Process: A Comprehensive Guide (with Free Template)
- How to Automate Submittal Workflows to Streamline Reviews – zipBoard
- Managing Construction Submittals With Submittal Annotations – zipBoard
- Make Submittal Approval a Breeze With zipBoard
- The Top 7 Document Mark-up Tools for Submittal Review Teams – zipBoard
Why Choose Bluebeam?
- AEC-specific features: Designed for AEC professionals collaborating on blueprints, submittals, and RFIs.
- Advanced measurement tools: Offers precision tools for takeoffs, estimations, and QA.
- Collaboration via Bluebeam Studio: Real-time markup and team collaboration in construction workflows.
Limitations
- Steep learning curve: May be too complex for general users or those outside the AEC industry.
- Expensive for small teams: Higher pricing compared to general PDF annotation tools.
- Limited outside AEC: The feature set is heavily tailored to construction workflows, making it less useful for general document collaboration.
Looking for a more lightweight, collaborative alternative to Bluebeam? Try zipBoard for free!
Book DemoStart Free TrialOther Premium PDF Markup Tools
If you need advanced PDF markup features but want alternatives to Adobe Acrobat and Bluebeam, the following paid PDF editors offer a mix of annotation, editing, and collaboration tools.
- Nitro PDF Pro: Ideal for teams and organizations needing document review, e-signatures, and workflow automation. Offers cloud-based collaboration and integration with popular business tools.
- Foxit PDF Editor: A fast, lightweight, and cost-effective alternative to Adobe Acrobat. Includes AI-powered editing, document security, and enterprise-level collaboration features.
- PDF-XChange Editor: Editor: Packed with customizable markup, annotation, and editing tools, including OCR (Optical Character Recognition) for scanning and editing text within PDFs.
How zipBoard Stacks Up Against Other PDF Markup Tools
| Features | zipBoard | Adobe Acrobat Pro | Drawboard PDF | Bluebeam |
|---|---|---|---|---|
| Cloud-Based Collaboration | ✅ | ✅ | ✅ | ✅ |
| Real-Time Comments & Markups | ✅ | Only with Acrobat Online Services | ✅ | ✅ |
| Unlimited Reviewers | ✅ | ✅ | ✅ | ❌ |
| Kanban & Table View for Tasks | ✅ | ❌ | ❌ | Only Table Views |
| Version Control | ✅ | ✅ | Only in Drawboard Projects | ✅ |
| Custom Review Phases | ✅ | ❌ | ❌ | ✅ |
| Integrations (Slack, Jira, Teams, Wrike, etc.) | ✅ | ❌ | Only MS Teams | ❌ |
| Scalability (No Per-User Billing) | ✅ | ❌ | ❌ | ❌ |
| Automated Reports & Status Tracking | ✅ | ❌ | ❌ | ✅ |
| API Integrations (DMS, Cloud Storage, etc.) | ✅ | ❌ | ❌ | ✅ (Comes with Additional Cost) |
| Best for | Digital Asset Review, Team Collaboration, and Feedback Management across Industries | Professional PDF Editing and Document Signatures | Handwritten Annotations and Surface Pen Integration | AEC Industry Document Workflows |
Ready to Simplify Your PDF Review & Collaboration Process?
Try zipBoard for seamless PDF reviews, unlimited reviewers, and scalable collaboration—all without per-user billing!
Book DemoStart Free TrialLearn more about zipBoard’s Pricing →
How to Choose the Right PDF Drawing Tool for Your Needs
Personal Use
- Decide between free vs. paid options based on your needs.
- Look for essential features like freehand drawing, highlighting, and annotation.
- Ensure platform compatibility (Windows, Mac, Linux, browser-based).
Small Teams
- Consider real-time collaboration for team-based feedback.
- Look for document version control to track changes across multiple revisions.
- Balance budget constraints while ensuring necessary functionality.
Choosing the right PDF markup tool depends on your needs—whether it’s free, built-in solutions for quick annotations, or premium tools for professional use. For teams needing seamless collaboration, zipBoard is the best alternative, offering real-time feedback, annotation tools, and easy client reviews.
FAQs - How to Draw on PDF
You can use free tools like Microsoft Edge (Windows), Preview (Mac), or online tools like Kami, Smallpdf, or zipBoard for drawing and annotations.
Currently, zipBoard is optimized for desktop and tablet use. While you can access projects on mobile, detailed markups are best done on a larger screen.
You can use Chrome extensions like Kami or PDFescape, or upload your PDF to zipBoard and annotate directly in your browser.
zipBoard stands out as the best tool for teams, offering real-time collaboration, unlimited guest reviewers, and project tracking features.
zipBoard offers a 14-day free trial, allowing you to experience its full PDF markup and collaboration features.
Streamline PDF Collaboration with zipBoard
Experience hassle-free PDF annotation, markup, and collaboration in one powerful platform. With real-time commenting, version control, task management, and seamless integrations, zipBoard makes it easy to review, share, and manage PDFs with your team and clients—no sign-up required for guests.
Book DemoStart Free TrialAuthor’s bio:
Dorcas Kpabitey is a Content Marketing Specialist at zipBoard. She began her content marketing journey alongside her BA in Political Science and Spanish at the University of Ghana. If she’s not tapping away at her keyboard or spending time on Twitter and LinkedIn, she spends her day reading articles, newsletters and books.
Recent Posts
- MEP Document Management: How to Streamline Reviews & Avoid Rework October 3, 2025
- What Is Online Proofing Software? And Why Content Review Breaks Without It July 11, 2025
- How Laerdal Medical Cut eLearning Review Time by 50% with zipBoard’s Visual Review Tool July 9, 2025
- Why Your Team Needs a Content Feedback System (Not Just Comments in Docs) May 28, 2025
- Content Approvals Are Slowing You Down — Here’s the Fix May 26, 2025
©️ Copyright 2023 zipBoard Tech. All rights reserved.