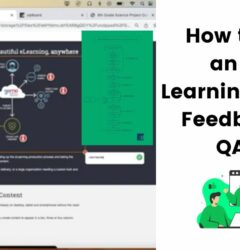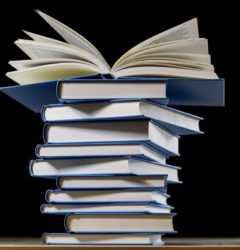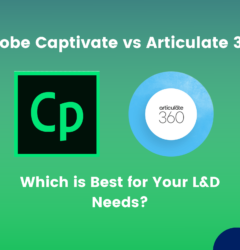How to share and collect feedback on your Adobe Captivate Course
10 Mar
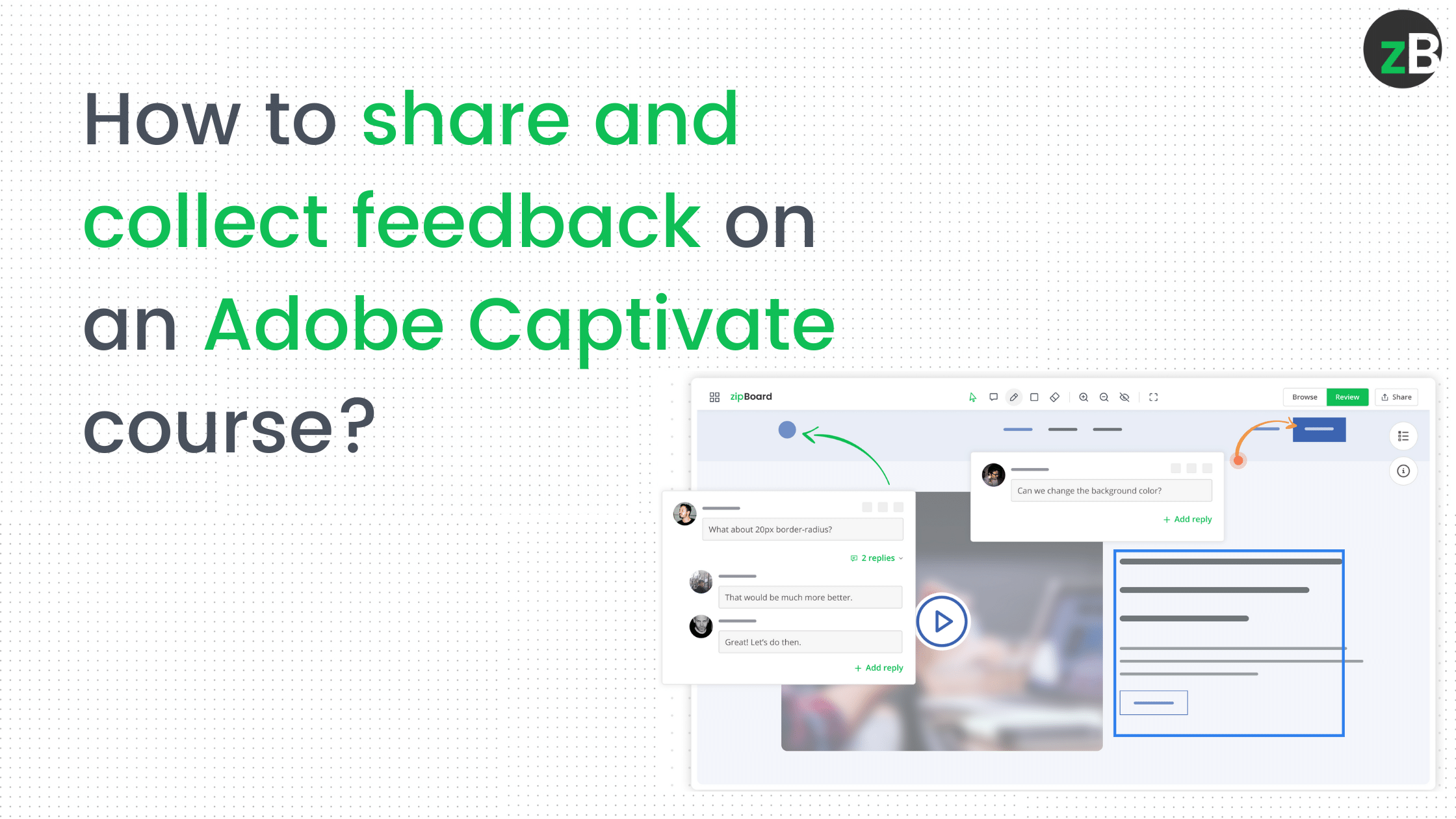
Table of Contents
ToggleEvery instructional designer knows creating the “perfect” Adobe Captivate eLearning course takes a village. You’ve got your SMEs, creative team, project manager and developers, not to mention the client who will settle for nothing else than perfection. Each of these stakeholders is key in the creation of an online learning course.
However, it’s challenging to take full advantage of their invaluable feedback without a strong feedback collection & management system. In this article, we will share the best way to share, collect feedback and manage comments on your Adobe Captivate course.
Calculate Your eLearning Content Development Cost
Ever wondered how much money and time you spend developing your learning content?
Download the CalculatorSharing Adobe Captivate Courses
So, you’re done creating the first version of your eLearning course in Adobe Captivate (finally!), time to get the course reviewed.
You could email it to them but, let’s think about that for a second…
Let’s say for your first round of reviews you will send the course to five people, you then receive five emails back with 10 comments each, that’s 50 comments! Now you have to go through the comments, figure out which aspect of the course each comment is referring to, ignore the repetition and deal with the conflicting opinions. Phew! Not to mention the delay in receiving the feedback. How do you even go about keeping track of it? We know you don’t have the luxury of waiting on one review at a time.
Or… you could share using a review tool like zipBoard. Share your course with your internal team, clients and SMEs using customizable sharing links. Comment directly on top of your content, be it a live webpage based course, SCORM file or your favourite authoring tool. With each reviewer having access to the other comments, there is no chance of duplicate comments. Oh and, did we mention all of these comments live with the content in a separate app, not your already overwhelming inbox?
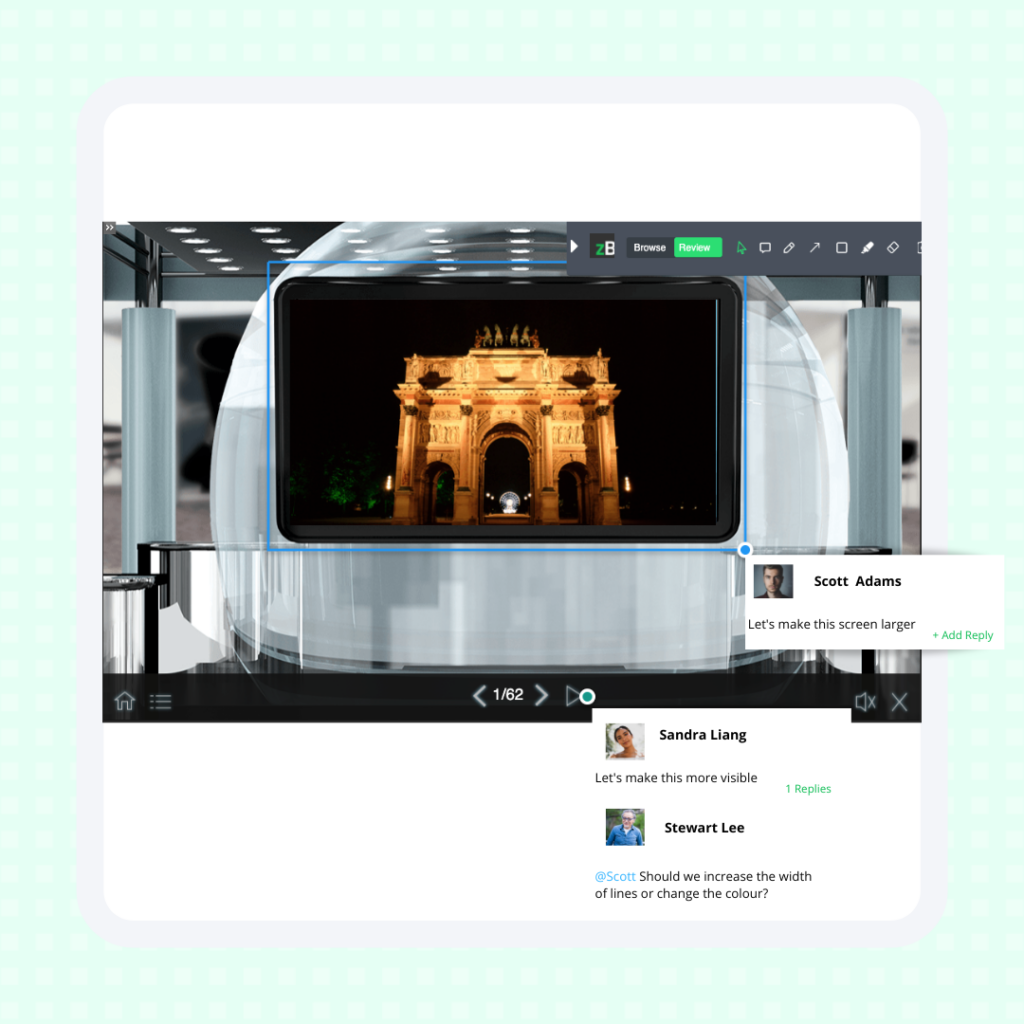
Collecting Reviews for Your Course
Now that your reviewers have access to the content, they can start leaving their feedback. If you go the emailing route, they will go through your content, make a list of comments, take screenshots and hope you understand their feedback.
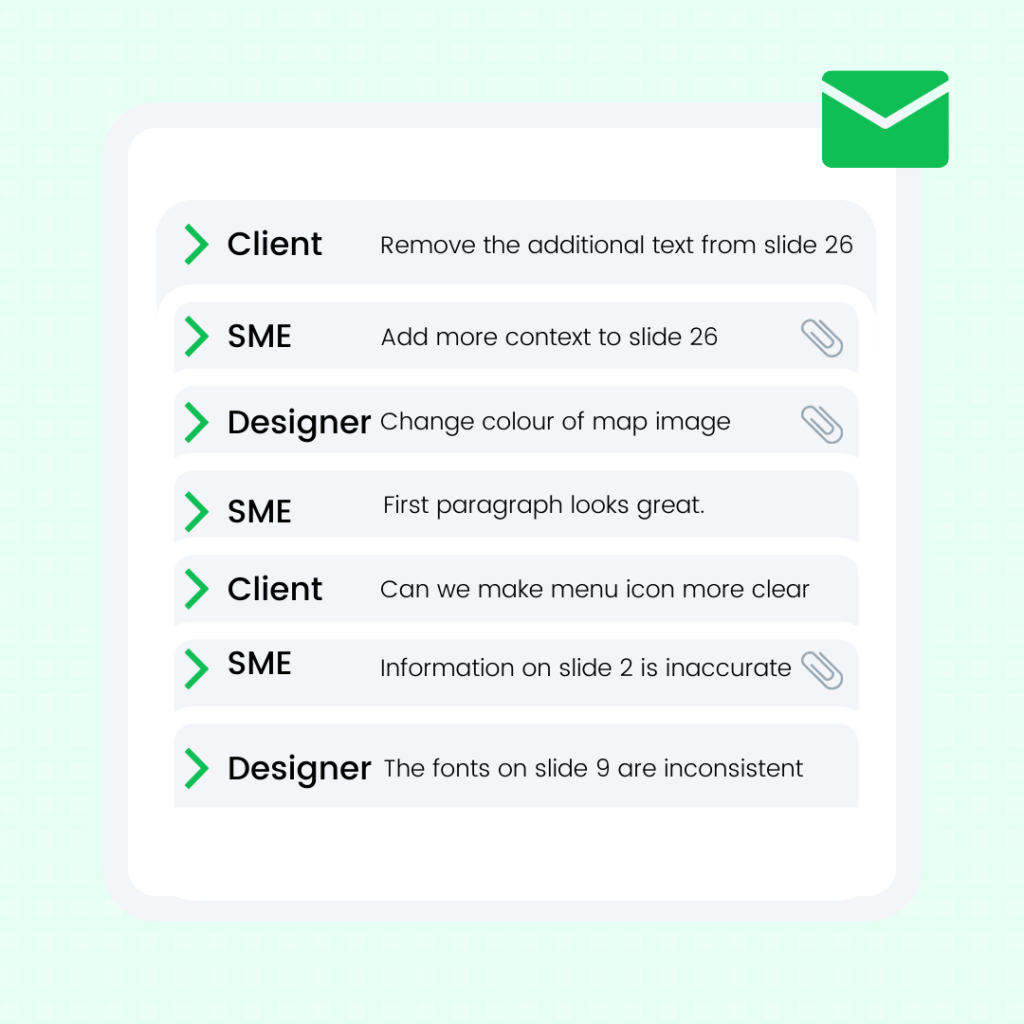
Imagine reaching back out to them for further feedback and clarification. We’ve been down that route. Let us just put it this way, it’s NOT FUN.
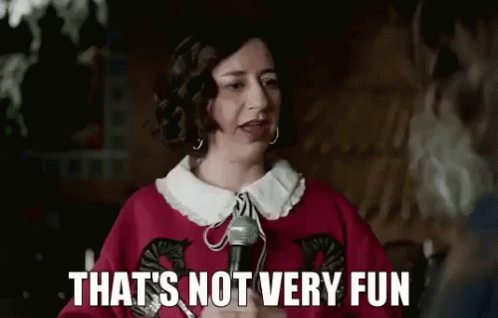
Now here’s how you should be getting feedback on your courses from a collaborator.
If you use zipBoard, your reviewers will browse through the content and when they see something they’d like to provide feedback on, use the review toolbar to add a comment directly on the content. They might even draw, point or highlight a section to provide extra context to their comment! Depending on their personalised share settings, course reviewers can view others’ comments and clarify, provide further feedback or agree/disagree – no more repetition!
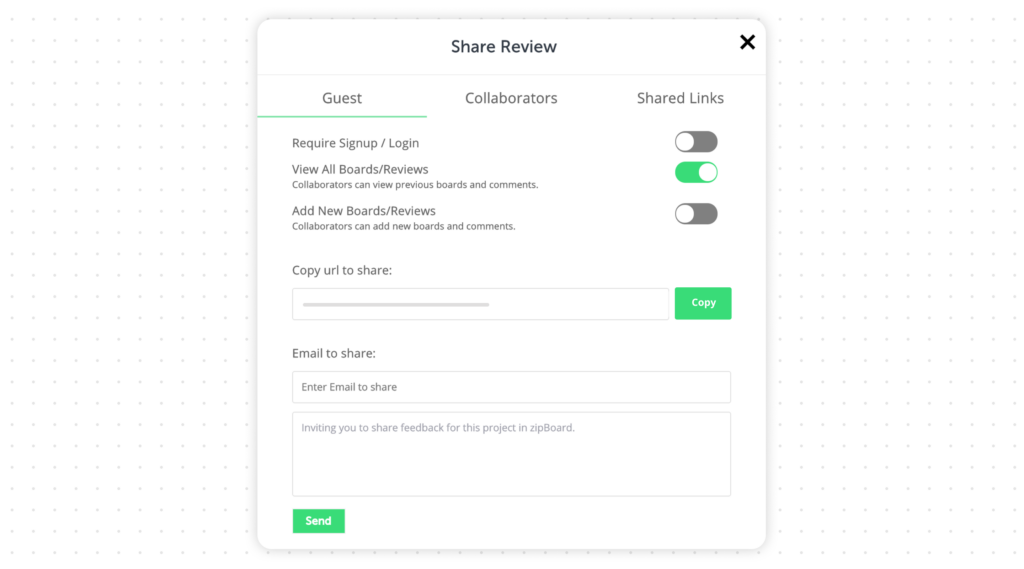
If you don’t want your reviewers to have to log in, then that’s equally easy. Just check out the process in the short video below.
Manage Feedback
Now that your reviewers have left their thoughts, it’s time to get to work updating the adobe captivate course. If you went the emailing route, now’s the time to go through your emails, look at each comment, figure out which aspect of the course each comment is referring to, ignore the repetition and deal with the conflicting opinions.
But, if you went with zipBoard you can open your task list and start looking at the contextual feedback, right on top of your Adobe Captivate course. Use zipBoard’s task management tools to add due dates, assign tasks, set priority levels and respond to comments. Use filters such as assignee, reporter, file and status to filter through all of the tasks in the project.
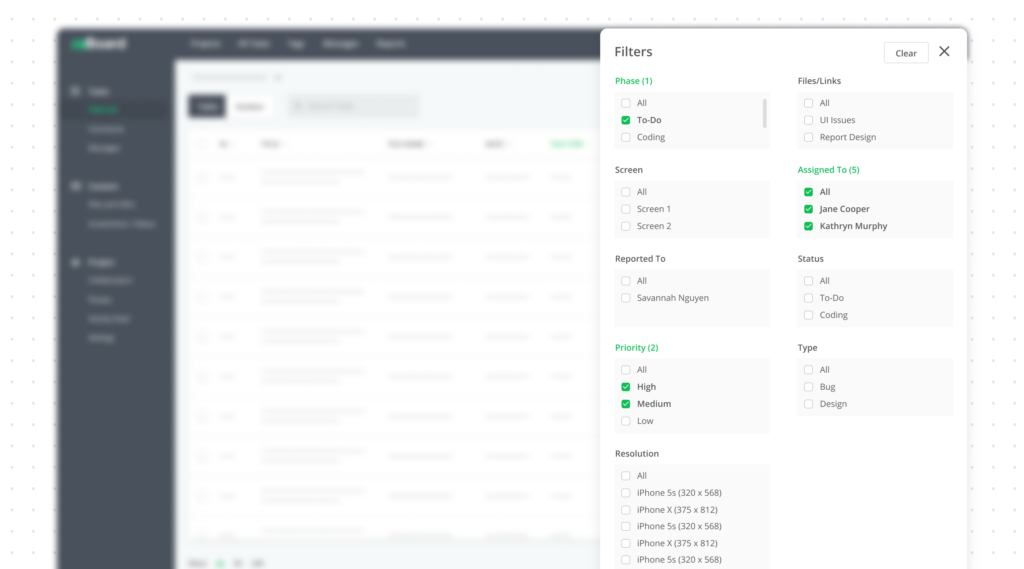
Do it all Again
Once you’ve collected, interpreted and followed the suggestions, it’s time to share your second version and start the process all over again. With zipBoard you can add your second version to the same project, keeping all of your content, collaborators and reviews in the same organized workspace for your all adobe captivate courses.
Collect Feedbacks Better With zipBoard
Streamline the review process for your adobe captivate courses.
Book DemoStart Free TrialRelated Post
Recent Posts
- MEP Document Management: How to Streamline Reviews & Avoid Rework October 3, 2025
- What Is Online Proofing Software? And Why Content Review Breaks Without It July 11, 2025
- How Laerdal Medical Cut eLearning Review Time by 50% with zipBoard’s Visual Review Tool July 9, 2025
- Why Your Team Needs a Content Feedback System (Not Just Comments in Docs) May 28, 2025
- Content Approvals Are Slowing You Down — Here’s the Fix May 26, 2025
©️ Copyright 2023 zipBoard Tech. All rights reserved.